

If you're unable to log in to your account, but you're also not seeing a QR code, please contact Support at to help you get back into your account.
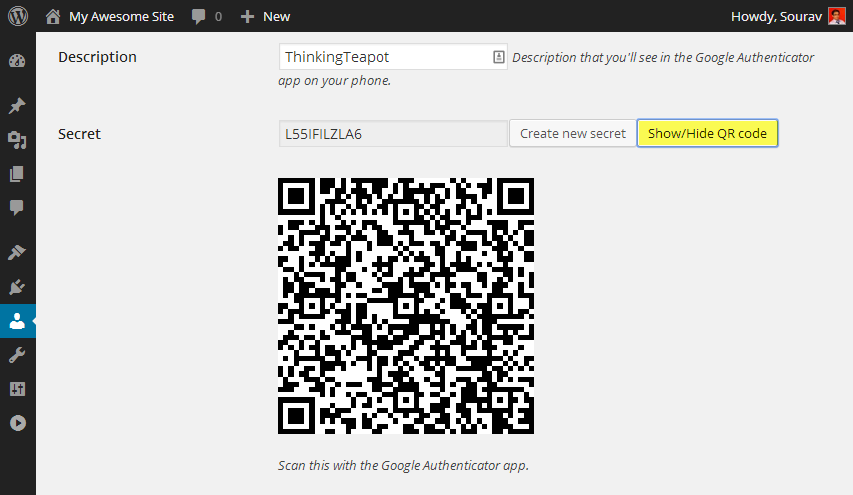
Once every 30 days, or if your IP address changes, you'll be asked for a 6-digit verification code from the authenticator app: After you have clicked verify, multi-factor authentication will have been successfully enabled for your account. (Note that this image is an example and its QR code should not be scanned)Įnter the code and click 'Verify'. After you have scanned the QR code, your authenticator app will display a six-digit code which should be entered as seen in the example image here. Open the authenticator app of your choice and scan the QR code. Microsoft Authenticator is also supported. Make sure you have downloaded and opened an authentication app, such as Google Authenticator ( Android, iOS ) or Authy ( Android, iOS ). If you haven't already set up MFA for your account, you will be presented with a QR code after you try to log in. Your registration is now complete.How to safeguard your account with multi-factor authenticationĪs of September 2021, multi-factor authentication has been made mandatory for all Presspage users. Approve the notification we’re sending to your app on your smart device. After you scan the QR code, choose “Next”. Scan the QR Code (on your screen) with with Authenticator App. Then add an account and select “Work or School”. Open the Authenticator App on your smart device. You will be asked to provide more information to keep your account secure. Please install this application on your smart device prior to beginning this process. The app can be installed from the App Store or Play Store on your iOS or Android device. The Microsoft Authenticator Application provides 1-touch approval via Push notifications and/or time-based access codes on your smart device, making MFA user friendly. To configure MFA using the Authenticator App


 0 kommentar(er)
0 kommentar(er)
